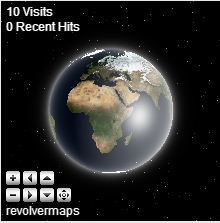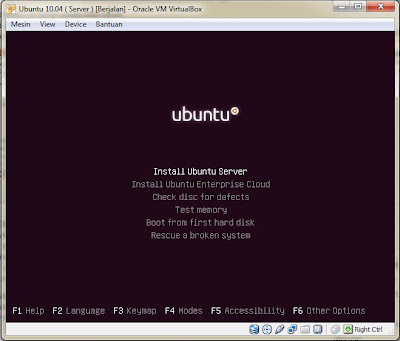Kali ini saya akan berbagi sedikit ilmu tentang mengatasi Error Adapter pada Laptop Dell. Khususnya bagi pengguna Laptop Dell sebagian pernah mengalami kerusakan pada Adapter ( Charger laptop ), yang biasanya akan muncul pesan sebelum menyalakan Laptop seperti ini, :
The AC power adapter wattage and type cannot be determined.
The battery may not charge.
The system will adjust the perfomance to match the power available.
Please connect a Dell 90 W AC adapter or greater for best system performance.
To resolve this issue, try to reseat the adapter.
Strike the F3 key ( before the F1 or F2 key ) if you do not want to see power warning messages again.
Sebelumnya saya juga pernah mengalami hal seperti itu, pas lihat pesan seperti itu pertama di cuekin aja. Setelah nunggu beberapa saat kok batteray tidak mengisi sama skali tapi di lihat pada desktop lambang batteraynya mengisi, niatnya sih maen laptop sambil charger batteray laptop. Trus saya searching di google cara mengatasinya tapi tidak ada yang ngasih solusi sama sekali, yang ada harus di bawa ke teknisi atau ganti adapter baru, dari pada ngeluarin uang lebih baik perbaiki sendiri aja. Solusinya hanya terletak pada kabel Adapter. Langsung saja tips dan triknya :
1. Pertama saya coba cek adapternya, kemudian menukar kabel adapter Dell dengan kabel adapter Laptop lain.
2. Setelah itu saya coba colokan ulang ke Laptop dan melihat lampu Adapter pada Laptop, ternyata masih nggak nyala juga.
3. Kemudian saya kembalikan kabel seperti semula, lalu saya menyambungkan kabel ke Adapter tapi hanya setengahnya saja di masukan.
5. Saya coba menghidupkan kembali Laptop, dan akhirnya pesan yang tadi sudah tidak muncul lagi.
Note : kalau masih belum bisa, berarti anda belum beruntung, kidding :p, sebaiknya ganti saja Adapternya.
Sekian dari informasi dari saya semoga bermanfaat bagi anda, bila ada kesalahan dalam penulisan di atas mohon di maklumi.
Terima Kasih.
Jangan Lupa Comment and Like nya.






 05.41
05.41
 Unknown
Unknown