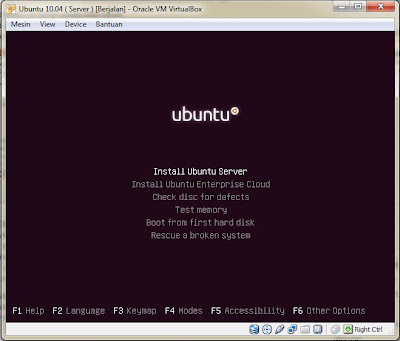Langkah-Langkah Instalasi Linux
Ubuntu V.10.04 Server Di
VirtualBox
1. Jalankan VirtualBox, bagi yang belum punya silahkan download di link ini “http://www.4shared.com/get/Q1ah6hUs/VirtualBox-404-70112-Win.html”
2. Setelah selesai di download kemudian Install, setelah penginstallan jalankan aplikasi tersebut lalu klik
3. Kemudian pilih Next
4. Proses selanjutnya ialah memasukan nama mesin virtual yang akan di install, kemudian tekan Enter
5. Setelah itu masuk pada tahap selanjutnya yaitu mengatur V Ram-nya, atur ke 512 MB defaultnya sihh, kemudian tekan Enter
6. Klik Next saja, pada langkah berikutnya Next-Next saja sampai Finish
7. Kemudian pilih Ubuntu 10.04 lalu Mulai
8. Setelah itu klik Next
9. Akan muncul tampilan seperti ini, Kemudian Klik Icon cari CD Ubuntu 10.04 format ISO lalu Open, setelah itu Klik Next dan Finish
cari CD Ubuntu 10.04 format ISO lalu Open, setelah itu Klik Next dan Finish
 cari CD Ubuntu 10.04 format ISO lalu Open, setelah itu Klik Next dan Finish
cari CD Ubuntu 10.04 format ISO lalu Open, setelah itu Klik Next dan Finish
10. Akan muncul tampilan pilihan bahasa untuk
instalasi seperti gambar ini, pilih bahasa Default ( English ) kemudian Next
11. Lalu Pilih “ Install Ubuntu Server “ kemudian tekan Enter
12. Pilih bahasa Default ( English )
13. Pada pilihan Negara pilih United States saja .
14. Pilih No,
kemudian Enter
15. Kemudian pilih USA¸ lalu Enter
16. Tekan Enter
saja...
17. Kemudian masukan nama address anda, lalu tekan Enter
18. Setelah itu masukan hostname, kita gunakan saja
hostname default yaitu Ubuntu, kemudian
tekan Enter.
19. Pada
tampilan berikutnya yaitu untuk memilih zona waktu, tekan Enter, kemudian tunggu prosesnya
20. Proses selanjutnya ialah mempartisi harddisk,
pilih yang otomatis yaiut “Guided – use
entire disk kemudian tekan Enter
21. Kemudian tekan Enter saja
22. Tampilan di bawah ini adalah tabel partisi yang
telah diubah, pilih Yes kemudian
tekan Enter
23. Proses selanjutnya ialah memasukan nama pengguna
baru (new user), setelah itu tekan Enter
24. Kemudian proses selanjutnya yaitu memasukan
password minimal 8 digit
25. Pada tampilan ini kita pilih No saja, kemudian tekan Enter
26. Setelah itu pada proses selanjutnya yaitu
memasukan HTTP proxy, contoh http://tekaje.com, kemudian
tunggu prosesnya
27. Kemudian mesin akan meminta apakah kita harus
meng-upgrade sistem yang akan kita gunakan, pilih saja “No Automatic Updates”.
28. Pilih software yang akan di install,pilih semua
juga tidak apa-apa tetapi untuk mempersingkat waktu, tidak perlu memilih
pilihan yang disediakan. Langsung saja dengan menekan Tab kemudian Enter.
29. Setelah itu tunggu proses installasi sistemnya.
30. Kemudian pilih Yes untuk memasang BOOT
Loader GRUB,
31. Proses berikutnya untuk menyelesaikan proses
installasi selesai pilih Continue dan
komputer akan restart sendiri.
32. Hasil dari proses penginstallan Linux Ubuntu 10.04 Server, anda tinggal
memasukan user dan password.
Kalau mau download file doc. di sini
Selamat mencoba dan Suskes, jgan lupa like and commentnya :)






 21.39
21.39
 Unknown
Unknown